iPhone, iPad 또는 iPod touch의 경우
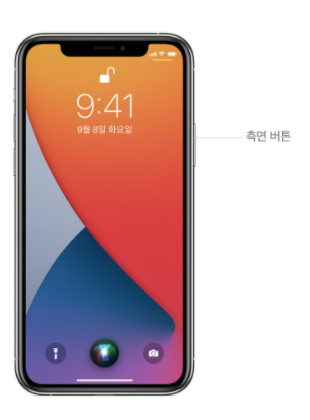
"Siri야"라고 말하기
"Siri야"라고 말한 다음 바로 필요한 내용을 말합니다. 예를 들어 "Siri야, 오늘 날씨가 어때?"라고 물을 수 있습니다.
버튼 눌렀다 놓기
- iPhone X 및 이후 모델의 경우 측면 버튼을 누른 다음 바로 원하는 것을 요청합니다.
- 홈 버튼이 없는 iPad Pro 모델의 경우 상단 버튼을 누른 다음 바로 원하는 것을 요청합니다.
- 사용하는 기기에 홈 버튼이 있다면 홈 버튼을 누른 다음 바로 필요한 내용을 말합니다.
더 긴 내용을 요청하려면 요청을 마칠 때까지 Siri를 활성화하는 버튼을 길게 누르면 됩니다.
AirPods을 사용 중이거나 자동차 안에 있는 경우

AirPods Pro 또는 AirPods (2nd generation)을 착용한 상태에서 "Siri야"라고 말한 다음 바로 필요한 내용을 말합니다. AirPods (1st generation)의 경우 양쪽 AirPods 중 하나의 바깥쪽을 이중 탭하고 신호음이 들리면 Siri에게 원하는 것을 요청합니다.
CarPlay 또는 Siri Eyes Free를 지원하는 차량의 경우 핸들에 있는 음성 명령 버튼을 길게 누른 상태에서 원하는 것을 요청합니다.
Apple Watch의 경우

"Siri야"라고 말하기
Apple Watch를 보거나 화면을 탭합니다. Apple Watch가 깨어나면 "Siri야"라고 말한 다음 바로 필요한 내용을 말합니다.
들어서 말하기
watchOS 5 및 이후 버전과 Apple Watch Series 3 및 이후 모델을 사용하는 경우 "Siri야"라고 말하지 않아도 됩니다. Apple Watch를 입 근처에 갖다 대고 필요한 내용을 말하면 됩니다.
Digital Crown 누르기
Digital Crown을 몇 초간 누른 후 Siri에 필요한 내용을 말합니다.
더 긴 내용을 요청하려면 요청이 끝날 때까지 Digital Crown을 길게 누르면 됩니다.
HomePod의 경우

"Siri야"라고 말하기
"Siri야"라고 말한 다음 바로 필요한 내용을 말합니다.
HomePod 상단 누르기
HomePod 상단을 누른 후 원하는 것을 요청합니다.
더 긴 내용을 요청하려면 요청이 끝날 때까지 HomePod 상단을 길게 누르면 됩니다.
일부 국가 및 지역에서는 HomePod을 사용할 수 없습니다.
Mac의 경우

"Siri야"라고 말하기
Mac (2018) 및 이후 모델의 경우 "Siri야"라고 말한 다음 원하는 것을 요청합니다.
Siri 버튼 누르기
- Touch Bar가 탑재된 Macbook Pro의 경우 Touch Bar에 있는 Siri 버튼을 누른 다음 원하는 것을 요청합니다.
- macOS Sierra 및 이후 버전이 설치된 경우 메뉴 막대 또는 Dock에 있는 Siri 버튼을 클릭합니다. 그런 다음 필요한 내용을 말합니다.
- 더 길게 요청하려면 요청을 마칠 때까지 Siri 버튼을 길게 누릅니다.
Siri가 자동으로 종료되지 않으면 윈도우에서 닫기 아이콘을 클릭합니다.
Apple TV의 경우
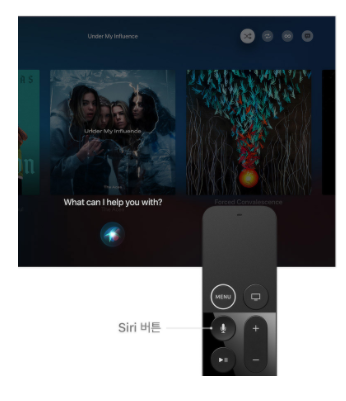
Siri Remote의 Siri 버튼을 길게 누른 상태에서 원하는 것을 요청한 후 Siri 버튼을 놓습니다.
'IT 정보 > 팁' 카테고리의 다른 글
| 삼성전자 컴팩트워스 애드워시 드럼세탁기 겨울철 결빙방지 모드 (2) | 2020.12.02 |
|---|---|
| LG WING LM-F100N 스위블 기능 알아보아요 (0) | 2020.11.30 |
| KT 모바일 스마트폰 해지 방법과 구비서류에 대해 알아보아요 (0) | 2020.11.21 |
| KT 상품 명의 변경 신청방법과 구비서류에 대해 알아보아요 (0) | 2020.11.21 |
| 개인신용회복지원제도 신청자격과 구비서류 (0) | 2020.11.19 |



댓글